Unlock the full course today
Join today to access over 13,000 courses taught by industry experts or purchase this course individually.
Where Are Hatch Patterns Located? IN- CAD News. Here’s a quick tip on how to locate your AutoCAD Hatch Patterns. Your hatch standard pattern definitions are located within your acad.pat file. This file is usually located in program files under your program files autocad-version support folder.
Course Info
- Duration:8h 40m 23s
- Skill Level:Beginner
- Released:March 21, 2016
- Viewers:32,507
Learn the most in-demand business, tech and creative skills from industry experts.
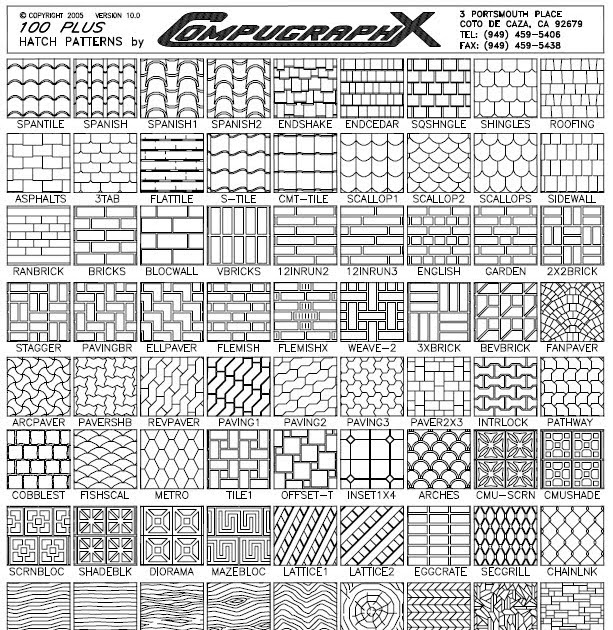
Course details
Learn everything you need to know to create precise 2D and 3D drawings with AutoCAD 2017. These tutorials provide AutoCAD beginners (and pros who want to learn more) with the skills required to use AutoCAD 2017 effectively in any industry—architecture, engineering, construction, manufacturing, or product design.
Autodesk Certified Instructor Shaun Bryant reviews the user interface and leads you step-by-step through all of AutoCAD's tools, menus, and features. Learn how to create and modify geometry, layers, blocks, dimensions, and layouts. Find out how to draw more accurately with AutoCAD's snapping and coordinate model, and add text and annotations that help others understand your drawings. Ready to share your work with others? Discover how to output your drawings in a variety of formats. Even experienced AutoCAD pros can find something new to learn.Skills covered in this course
Related courses
Welcome
- [Voiceover] We're now in a new section in our AutoCAD 2017 Essentials course, and what we're going to look at now is Hatching and Gradients. Now Hatching and Gradients are normally used on a drawing to highlight specific areas of a drawing, so for example you might cut through a piece of metal and use a crosshatch on the sectional cutout view that you've created. In a construction drawing like the one you can see here, you might use hatches to highlight rooms that need working on or perhaps are going to be refurbished or rebuilt, something along those lines. Now the drawing itself you will recognize. It is familiar, it's that building with the doors, the stairs, the windows, and so on. And what I've done is I've saved some Model views for you and we've got an Office Model view that we need to go to and then we're going to Hatch the rooms in the office, ready to be highlighted to be used at a later date. Now we're going to look at a Hatch and we're going to look at what is called a Solid Fill and we're going to look at different methods of Hatching as well. So let's go over to the View Control as we've done in previous videos. Click on the top there and then we're gonna select Custom Model views and you'll see there's an Office Model view there, saved in the drawing for you. And that will zoom us into the office area. Now I'm just gonna pan above the command line a little bit, just for clarity so that when those words pop up off of the command line there, they don't affect the view. So we've got three offices; we've got this one, we've got this one, and we've got this one. Now what we're going to look at is just different methods of Hatching and how Hatching actually works within AutoCAD itself. Now the Hatch command is on the Draw panel on the Home tab on the ribbon. It's just over here and it's this little fly-out here. We've got Hatch, Gradient, and we've obviously covered Boundaries already. Now I'm just gonna hit Escape there and I'm just gonna give you a little tip. Always, always, always create a new layer for your Hatching. So on the Home tab you go to the Layers panel, click on Layer Properties, and what we're going to do, we're just going to set up a new layer called Hatch. There's the new layer icon there, just click and it comes up as Layer 1, so I'm just gonna type in Hatch, like so, and I'm going to give it an orangey kind of color so I'm gonna click on where it says White and I'm gonna give it an orangey kind of color. I'm gonna go for that one there which is Color 31. I'm gonna click on Okay and Continuous is a perfectly good line type for that layer. Now we need to make it the current layer so see the little sheet of paper next to the word Hatch on the left of it there? Just double-click on it, that sets it as the current layer; you can see Current Layer Hatch at the top of the dialog, click there on the cross to close the Layer Properties manager. Now when we Hatch it will obviously go on to that layer, which makes our life a little bit easier. We can freeze that layer and freeze any Hatching that we need to hide in the drawing at a later date if we need to. So let's look at Hatching, so we go up to the Draw panel, click on the little fly-out menu and select Hatch. As soon as you do that you'll notice that the ribbon changes and you now get this kind of preview thing going on, you'll notice. Can you see that? And it's highlighting a Hatch pattern there. Now Hatch Patterns, I need to select a specific pattern so I go over here now, and you'll notice the ribbon is changed to a Hatch Creation tab, which is contextual, which is great. And as you can see if I hover over any type of boundary, it's giving me a little preview of that Hatch, so we're gonna go up here to Hatch Pattern first and I want to select a Hatch Pattern that will work for me. I'm going to select a basic crosshatch, which is this one here, ANSI31. So I select that there like so, and now when I hover, can you see it still looks like a solid fill? That's because I need to change the Hatch scale, which is over here in the Properties. So if I look there, see there, it's one, so that's literally the equivalent like having one millimeter between each hatch line. I'm gonna change that to 100 and press Enter. Now when I preview that you'll see, look, it's a much cleaner Hatch, and that's probably a little bit too big actually, so let's just halve that a little, let's go to 50 and press Enter. And you'll see that's perfect, that's the sort of Hatch that I need for each room if I'm going to use it. So the only deal being now is I can hover like that and I can just click. Now I'm using the Pick Points method, so that's over here on the Boundaries panel. There's Pick Points there. If I wanted to select a specific object, like a polyline, I could use the Select Boundary objects, for example. And you'll notice, look, any boundary that I hover over, I'm getting that crosshatch on. So what I'd like you to do is to hover in this space here for the left-hand room, and just click like so. And you'll see it forms a boundary, can you see that sort of bright blue line around it now, pale blue light? So what it's done there is it's picked the boundary of the Hatch for you. You just press Enter to finish, job done. You have placed your Hatch like that. And that's how quick and easy it is to place a Hatch Pattern in AutoCad 2017.
Practice while you learn with exercise files
Download the files the instructor uses to teach the course. Follow along and learn by watching, listening and practicing.Download the exercise files for this course. Get started with a free trial today.Download courses and learn on the go
Watch courses on your mobile device without an internet connection. Download courses using your iOS or Android LinkedIn Learning app.
Download on the App StoreGet it on Google PlayWatch this course anytime, anywhere. Get started with a free trial today.
Course Contents
