- VMware Workstation 14.1.3 Build 9474260 Download gives one of the crucial safe hypervisors within the business and delivers highly effective features for Workstation 15.0 Portable and safety professionals.
- VMware Workstation 14.1.1 Crack + Torrent Full [Win + Mac + Linux] can be created with this system itself, so long as you have the DVD that is ISO that is an initial file. You merely have actually to configure the system’s settings (hard drive size, RAM, etc.) in several easy steps and you’re ready to get.
VMware Workstation 14 Pro + License Key in USB Flash Drive. (33309) is a top quality portable. AmazonBasics Lightweight Mini Tripod. WIFI - Quad Monitor.
Run other virtual Operating System on your PC
What's new in this version:
Windows 8:
- Workstation 9 has been designed to run on Windows 8 and run Windows 8 virtual machines. Easy Install has been enhanced to recognize Windows 8. Workstation 9 has been enhanced to support the Windows 8 user interface (formerly known as Metro). Toggling between Metro and the Windows Desktop can be done by simply pressing the Windows key on the keyboard and Unity intelligently handles the Metro interface. Workstation 9 also includes multi-touch support for driving the Windows 8 Metro interface running in Workstation on a Windows 8 tablet.
Graphics Improvements:
- VMware has made substantial changes to Workstation 9 graphics virtualization infrastructure. The enhancements include a display-only graphics driver that can render 3D in Windows 8 without hardware acceleration, improvements to make graphics applications like AutoCAD and SolidWorks render more quickly and accurately, an improved Windows XP graphics driver and fundamental changes to improve performance and enable more advanced graphics capabilities in the future.
OpenGL for Linux Guests:
- VMware has developed an OpenGL graphics driver and up-streamed it to X.Org. This allows VMware's customers to use the new graphics capabilities in current Linux distributions without needing to install VMware Tools. The version of X.Org that includes the driver is being shipped in Ubuntu 12.04 among other Linux new distributions. Workstation 9 includes enhancements to the virtual graphics device to improve the overall speed and accuracy of rendering OpenGL graphics in Linux virtual machines.
Restricted Virtual Machines:
- This new capability allows the author of an encrypted virtual machine to require users to enter an additional password to change their virtual machine settings. This feature enables IT professionals and educational institutions to create virtual machines to be used by their employees and students that prevent these users from enabling shared folders, dragging and dropping files, attaching USB devices, and overcommitting system resources. Restricted virtual machines can be run in VMware Workstation 9, VMware Player 5, and VMware Fusion 5 on Windows, Linux or Mac PCs.
WSX:
- WSX is a prototype of a new VMware Workstation web interface that enables users to access their Shared virtual machines via a web browser on a tablet, smart phone or PC without installing any additional applications or browser plug-ins. This service renders an HTML5 web page that can connect to your Workstation hosts, enumerate the available Shared virtual machines and allow you to power them on and interact with the desktop. Both the Windows .msi and Linux .bundle installations are available for download along with VMware Workstation 9.0
- WSX is currently not supported for production environments. The number of devices and browsers available on the market make it extremely difficult to test this feature thoroughly to ensure it works well everywhere.
- This feature requires a very modern browser that supports HTML5 with WebSockets. VMware recommends using the Google Chrome 17 browser on PCs and the Apple Safari 5 browser on Mac OS hosts and iPads. Currently there are issues using this feature with Microsoft Internet Explorer 10. WSX may work with other browsers and on Android tablets running Ice Cream Sandwich with the latest version of Google Chrome installed, but more testing is required.
Downloading Virtual Machines from vSphere:
- Workstation 8 enabled customers to upload virtual machines to vSphere. Workstation 9 now enables downloading virtual machines from vSphere by dragging them from the remote host to the My Computer section of the Virtual Machine Library.
USB 3.0:
- Workstation 9 supports attaching USB 3.0 devices to Windows 8 virtual machines. The latest portable devices use USB 3 (SuperSpeed) to achieve faster transfer rates for data. USB 3.0 devices such as portable storage devices and video equipment can be connected directly to Windows 8 and Linux virtual machines that contain in-box drivers USB 3.0 controllers.
Nested Virtualization:
- Workstation 9 improves the implementation of virtual Intel VT-x/EPT or AMD-V/RVI extensions. This allows users to run ESX as a guest OS and run a 64-bit operating system nested in ESX using less system resources.
- Note: If you enabled the virtualization extensions in a virtual machine running on Workstation 8, you might need to disable the extensions, upgrade the virtual machine to the latest virtual hardware version (compatible with Workstation 9), and then re-enable the extensions.
Hyper-V:
- Hyper-V has been added to the Workstation 9 guest operating system list. This enables customers to run Windows 8 with Hyper-V enabled, or install Hyper-V Server. This can be used for educational purposes or for building prototype Hybrid Clouds. This feature is NOT SUPPORTED and probably never will be. Microsoft does not support nesting of their hypervisor which makes it extremely difficult - if not impossible for VMware to fix issues that may occur in this configuration. For this reason, this capability has been implemented purely to see if we could do it!
- CAUTION: DO NOT ATTEMPT TO RUN HYPER-V ON A VIRTUAL MACHINE IN PRODUCTION.
Virtual Performance Counters:
- VMware virtual processors now include the capability to enable virtual performance counters which will allow developers to run profiling applications, such as Intel's vTune, in a virtual machine.
Remoting Improvements:
- The experience when remotely connecting to a virtual machine running in Workstation 9 with a VNC client or interacting with the desktop of a virtual machine running on vSphere from within Workstation has been significantly improved.
Disk Cleanup:
- Virtual machines consume a large amount of space on your hard drive. Workstation 9 includes a new management option to easily recover disk space.
Quick Switch II:
- Previous versions of VMware Workstation included a view mode called 'Quick Switch' that displayed tabs along the top of the screen to easily switch between running virtual machines. We removed this functionality in Workstation 8. The feedback we received has encouraged us to introduce a similar feature. On Windows, hosts tabs have been included in the full screen toolbar.
Thumbnail Actions:
- Views of your virtual machine on the task bar now include controls to change the power state.
Saved Filters:
- Workstation 9 automatically saves recent virtual machine library searches as filters to easily apply them the next time you run Workstation.
VMware Player:
- In addition to getting all of the virtual hardware improvements, the VMware Player user interface has been completely revamped. The user interface conforms with Windows standards, menus have been updated, the toolbar now matches Workstation in regular and full screen mode, we have added device icons, and we have made many more little improvements.
- VMware Player is also now available for commercial use. A commercial license for VMware Player 5 is included with VMware Fusion 5 Professional to enable customers to run virtual machines on Windows or Linux PCs and on Macs using a single license key!
- VMware Workstation 15.1.0 Build 13591040
Join our mailing list
Stay up to date with latest software releases, news, software discounts, deals and more.
SubscribeMicrosoft has announced the next version of its flagship operating system Windows 10 and released a Technical Preview version on Oct. 1st 2014. Because it’s a preview version, Microsoft recommended to not install it on your primary PC in case of data loss or other problems. VMware Workstation and Fusion is an excellent choice to run Windows 10 Tech Preview from Microsoft, since it provides an isolated virtual environment.
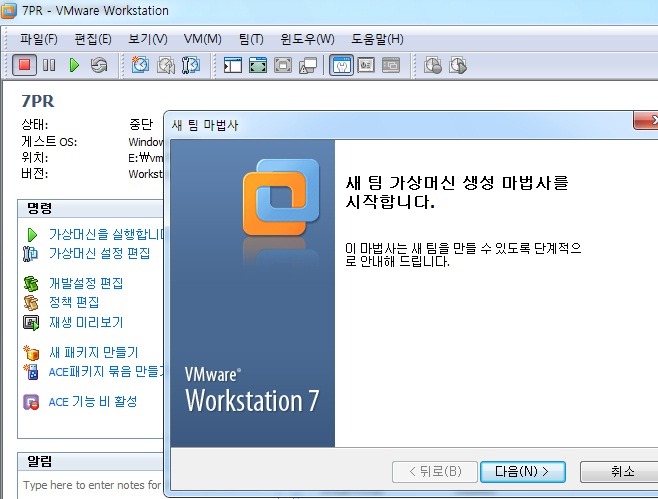
Due to Windows 10 Tech Preview is not officially supported by VMware Workstation 10, you may need to do some extra steps during the installation, but in general it works very smooth and definitely can help you to experience this future version of Windows from Microsoft. This blog is done with VMware Workstation, but you can do it with VMware Fusion with similar steps.
Vmware Workstation 9 Portable Dvd Release
In the upcoming Workstation 11 release, Windows 10 Tech Preview support will be added and it will provide an even better experience to install, run, and use this operating system. The good news is with the announcement of VMware Workstation 11 on Oct. 1st 2014, you can now buy Workstation 10 and get Workstation 11 for free in December 2014, see here for more details.
Vmware Workstation 9 Portable Dvd Player Manual
To install Windows 10 Tech Preview, first you need to sign up for the Tech Preview program and download the ISO from http://preview.windows.com.
Launch VMware Workstation 10, from the File menu, select New Virtual Machine. In the 1st step of New Virtual Machine Wizard, select Typical Install.
In the next step of the wizard, select Installer disk image file and point to the Windows 10 Tech Preview ISO you just downloaded. Since this Tech Preview version is not supported, it can’t be detected by the wizard. Click Next to proceed.
Here you can select the operating system, since Windows 8 has the similar Windows kernel as Windows 10 Tech Preview, let’s select it as the operating system. Make sure you select x64 or x86 according to the ISO you downloaded.
Then follow the step to finish the wizard and kick off the installation.
After accepting the Windows 10 Tech Preview EULA, you can select to install the OS with Custom: Install Windows only (advanced).
Make sure create a new partition with the unallocated disk space (size depending on how much you assigned to the virtual machine), and select this newly created partition to install the OS.
Follow the Windows installer instruction to begin the installation, within a few minutes, your Windows 10 Tech Preview will be ready within VMware Workstation 10.
The last step is to install VMware Tools, so you can do dynamic screen resizing, Unity mode and printing. From VM menu, select Install VMware Tools, and follow the steps to finish the installation.
Now you have Windows 10 Tech Preview running in VMware Workstation.
The majority of functionality works great, but there are a few issues caused by the new mini Start menu and TaskView feature, including:
Vmware Workstation 9 Portable Dvd Download


Vmware Workstation 9 Torrent
- There is a shade of the mini Start menu once enter into Unity mode
- The TaskView rendering is not correct (workaround: using software render)
- Bridged network connectivity
For VMware Fusion users, you can also follow these steps to install and experience Windows 10 Tech Preview on your machine with no need to worry about the risk of installing and running an early beta release, hope you enjoy it!